在使用 Synology 群晖NAS时,往往需要为不同的用户添加各自的账户权限,我们希望他们可以自由使用自己的主文件夹,但不要互相看到别人的主文件夹,更不要互相浏览别人主文件夹下的内容。DSM系统中有完善的文件夹权限管理机制,简单的操作就可以实现。
例如,有一个需求:公司技术部有3个用户,分别是A、B和C,在群晖上创建了一个共享文件夹A,共享文件夹A下面有两个子文件夹B、C。用户A可以访问这个共享文件夹A所有文件,用户B只能访问子文件夹B,用户C只能访问子文件夹C。
创建共享文件夹
先创建共享文件夹A和2个子文件夹B、C,步骤如下:
1、打开 [控制面板] - [共享文件夹] 进行配置,如下图;

2、点击 [新增],如下图;

3、设置共享文件夹名称:A,勾选:对没有权限的用户隐藏子文件夹和文件,如下图,然后点击 [下一步];

4、有需求可以设置加密,这里我无需求默认点击 [下一步],如下图;

5、有需求进行设置,这里我无需求默认点击 [下一步],如下图;

6、点击 [下一步] 以确认设置;

7、配置用户权限,这里我无需求默认点击 [应用],如下图;

8、共享文件夹A创建完成,如下图;

9、接着打开 [File Station],在共享文件夹A下面,新建2个子文件夹B和C,操作如下图:



创建用户
打开 [控制面板] 创建3个普通用户:A、B、C,步骤如下:
1、打开 [控制面板] - [用户与群组] - [用户账号] 进行新增用户操作,输入对应的账户密码,默认密码规则英文大小写混合加数字8位以上,如下图;

2、默认所有用户属于 users 群组,如果用户加入了administrator群组,那这个用户就是管理员拥有最高权限。我们这边创建的A、B、C三个都是普通用户,选择 users 群组,点击 [下一步],如下图;

3、后续的设置,都默认点击 [下一步],如下图;





4、用户A创建完成,用户B和C同理创建就行;

权限分配
现在共享文件夹和用户都已经创建好了,最后就是为A、B、C三个用户设置不同的文件夹权限,权限在 [File Station] 中设置。
(一)用户A权限设置
用户A可以访问共享文件夹A里的所有文件,操作设置如下:
1、选择文件夹A,然后鼠标右键 [属性],如下图;

2、选择 [权限] - [新增],在“用户或组”选项里选择:用户A,然后勾选“读取”和“写入”的全部权限,如下图;

3、这样设置后用户A就可以访问共享文件夹A的所有文件了。

(二)用户B权限设置
用户B只能访问共享文件夹A下的子文件夹B,不能访问子文件夹C,操作设置如下:
1、同样是选择文件夹A,然后鼠标右键 [属性],如下图;

2、选择 [权限] - [新增],在“用户或组”选项里选择:用户B,“应用于”这个选项只勾选:此文件夹,然后勾选“读取”和“写入”的全部权限,如下图;


3、然后选择子文件夹B,鼠标右键 [属性],如下图;

4、选择 [权限] - [新增],在“用户或组”选项里选择:用户B,然后勾选“读取”和“写入”的全部权限,如下图;


(三)用户C权限设置
用户C只能访问共享文件夹A下的子文件夹C,不能访问子文件夹B,操作设置如下:
1、同样是选择文件夹A,然后鼠标右键 [属性],如下图;

2、选择 [权限] - [新增],在“用户或组”选项里选择:用户C,“应用于”这个选项只勾选:此文件夹,然后勾选“读取”和“写入”的全部权限,如下图;


3、然后选择子文件夹C,鼠标右键 [属性],如下图;

4、选择 [权限] - [新增],在“用户或组”选项里选择:用户C,然后勾选“读取”和“写入”的全部权限,如下图;


5、至此,权限设置完成!
6、最后,打开 [控制面板] - [文件服务] - [SMB],勾选:对没有权限的用户隐藏共享文件夹,如下图。

7、同时,打开 [控制面板] - [文件服务] - [高级设置],勾选:启用跳过遍历检查,如下图。

安装WebDAV套件
1、打开 [套件中心],搜索 WebDAV 进行下载并安装,如下图;

2、打开安装好的WebDAV,如下图;

3、启用 HTTPS协议 并设置端口,如下图;

测试
1、找一台电脑,安装RaiDrive软件,分别登录A、B、C三个用户;


2、现在,你会发现A、B、C三个用户的权限不同,能看到的文件夹也不同,如下图。

2024-07-17 16:52:42,某些文章具有时效性,若有错误或已失效,请在文末评论留言●版权归原作者和机构所有,严禁商用,否则产生的一切后果将由您自己承担
●如果您不喜欢本站有您信息的存在,请邮件告知我们予以删除
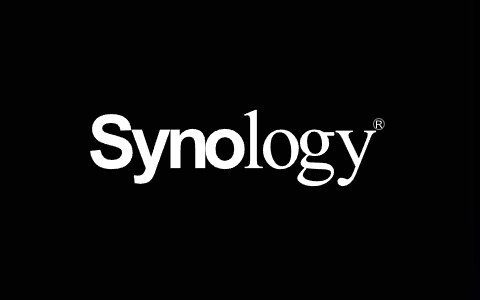






















暂无评论内容