从Windows 11系统发布以来,其自带的资源管理器,一直广受吐槽。比如各种BUG,虽然如今大部分已经修复,但时不时仍会存在一些体验问题。
十一张(www.11zhang.com)个人总感觉,Windows 11系统的资源管理器好像没有Windows 10系统快,特别是当文件夹里有大量文件时,这个问题更加明显,有时要卡顿好久,如下图,会显示“正在处理...”。

其实,造成该问题的主要原因是,Windows 11系统资源管理器的检测机制。当用户打开文件夹时,Windows 11会自动检测文件夹中存放文件的类型,从而造成性能问题,如果文件数量非常多,卡顿现象则会更加明显。
虽然Windows 11系统资源管理器卡顿问题,对日常工作学习没有太大影响,但强迫症用着还是挺难受的。今天分享一个快速解决Windows 11系统资源管理器卡顿问题的方法。
操作步骤
1、在Windows 11系统电脑上,同时按下 [Win+R] 键;

2、在运行对话框里输入:regedit,点 [确定];

3、定位至:计算机\HKEY_CURRENT_USER\Software\Classes\Local Settings\Software\Microsoft\Windows\Shell\Bags\AllFolders\Shell,在Shell页面右键窗口空白处,依次点击“新建-字符串值”,如下图。
计算机\HKEY_CURRENT_USER\Software\Classes\Local Settings\Software\Microsoft\Windows\Shell\Bags\AllFolders\Shell
4、重命名为:FolderType,再双击打开它,数值数据一栏输入:NotSpecified,如下图。

5、重启电脑后,Windows 11系统资源管理器的文件类型检测机制,就被关闭了。这在一定程度上,可以优化提升文件夹内有大量文件时的打开速度。
6、另外,如果你实在不喜欢Windows 11系统资源管理器的风格,可以通过站长前期分享的 StartAllBack 增强工具进行美化。
2024-07-19 00:47:28,某些文章具有时效性,若有错误或已失效,请在文末评论留言●版权归原作者和机构所有,严禁商用,否则产生的一切后果将由您自己承担
●如果您不喜欢本站有您信息的存在,请邮件告知我们予以删除


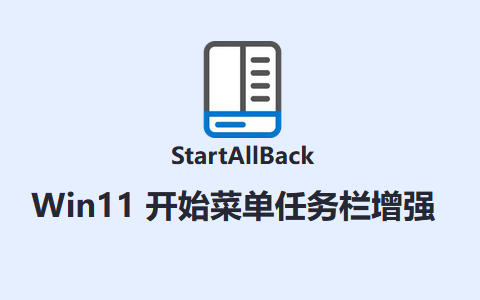




















暂无评论内容