Windows Server 系统自带 VPN 服务功能,我们可以通过设置来配置和启用它。这个功能通常称为Routing and Remote Access Service(RRAS),可以提供PPTP、L2TP/IPsec等VPN连接的支持。
今天十一张(www.11zhang.com)分享一下 Windows Server 2016/2019/2022 系统搭建VPN、PPTP和L2TP代理配置的步骤。
搭建方法
1、在Windows Server系统的开始菜单中打开 [
![图片[1]-Windows Server 2016/2019/2022 系统搭建 VPN、PPTP 和 L2TP 代理配置-十一张](https://www.11zhang.com/wp-content/uploads/replace/f6bbabf74af728e2f0cf7bd935d7b35f.png)
2、在服务器管理器右上角,依次打开 [
![图片[2]-Windows Server 2016/2019/2022 系统搭建 VPN、PPTP 和 L2TP 代理配置-十一张](https://www.11zhang.com/wp-content/uploads/replace/5413b8761797e923d67f128e01d1aa3f.png)
3、选择 [
![图片[3]-Windows Server 2016/2019/2022 系统搭建 VPN、PPTP 和 L2TP 代理配置-十一张](https://www.11zhang.com/wp-content/uploads/replace/392235bb1e10ef07a4f7df7100f91826.png)
4、添加 [
![图片[4]-Windows Server 2016/2019/2022 系统搭建 VPN、PPTP 和 L2TP 代理配置-十一张](https://www.11zhang.com/wp-content/uploads/2024/11/4a47a0db6e20241127160120.webp)
5、角色服务选择 [
![图片[5]-Windows Server 2016/2019/2022 系统搭建 VPN、PPTP 和 L2TP 代理配置-十一张](https://www.11zhang.com/wp-content/uploads/2024/11/fb5c81ed3a20241127160121.webp)
6、等待安装完成;
![图片[6]-Windows Server 2016/2019/2022 系统搭建 VPN、PPTP 和 L2TP 代理配置-十一张](https://www.11zhang.com/wp-content/uploads/2024/11/10fb15c77220241127160122.webp)
Install-WindowsFeature RemoteAccess
Install-WindowsFeature DirectAccess-VPN -IncludeManagementTools
Install-WindowsFeature Routing -IncludeManagementTools7、安装完成,打开 [
![图片[7]-Windows Server 2016/2019/2022 系统搭建 VPN、PPTP 和 L2TP 代理配置-十一张](https://www.11zhang.com/wp-content/uploads/2024/11/09dd8c266220241127160123.webp)
8、选择 [
![图片[8]-Windows Server 2016/2019/2022 系统搭建 VPN、PPTP 和 L2TP 代理配置-十一张](https://www.11zhang.com/wp-content/uploads/2024/11/8266e4bfed20241127160124.webp)
9、选择 [
![图片[9]-Windows Server 2016/2019/2022 系统搭建 VPN、PPTP 和 L2TP 代理配置-十一张](https://www.11zhang.com/wp-content/uploads/2024/11/f19c90851220241127160125.webp)
10、弹出“路由和远程访问”界面,右键选择 [
![图片[10]-Windows Server 2016/2019/2022 系统搭建 VPN、PPTP 和 L2TP 代理配置-十一张](https://www.11zhang.com/wp-content/uploads/2024/11/9eb9cd58b920241127160126.webp)
11、点击 [下一步];
![图片[11]-Windows Server 2016/2019/2022 系统搭建 VPN、PPTP 和 L2TP 代理配置-十一张](https://www.11zhang.com/wp-content/uploads/2024/11/602e8f042f20241127160127.webp)
12、选择 [
![图片[12]-Windows Server 2016/2019/2022 系统搭建 VPN、PPTP 和 L2TP 代理配置-十一张](https://www.11zhang.com/wp-content/uploads/2024/11/7afbb1602620241127160127.webp)
13、勾选 [
![图片[13]-Windows Server 2016/2019/2022 系统搭建 VPN、PPTP 和 L2TP 代理配置-十一张](https://www.11zhang.com/wp-content/uploads/2024/11/586e508f1620241127160128.webp)
14、启用服务;
![图片[14]-Windows Server 2016/2019/2022 系统搭建 VPN、PPTP 和 L2TP 代理配置-十一张](https://www.11zhang.com/wp-content/uploads/2024/11/59b2900aa020241127163202.webp)
15、右键选择 [
![图片[15]-Windows Server 2016/2019/2022 系统搭建 VPN、PPTP 和 L2TP 代理配置-十一张](https://www.11zhang.com/wp-content/uploads/2024/11/9eb60bc8bf20241127163203.webp)
16、选择 [
![图片[16]-Windows Server 2016/2019/2022 系统搭建 VPN、PPTP 和 L2TP 代理配置-十一张](https://www.11zhang.com/wp-content/uploads/2024/11/c00b57557720241127163204.webp)
17、选择 [
![图片[17]-Windows Server 2016/2019/2022 系统搭建 VPN、PPTP 和 L2TP 代理配置-十一张](https://www.11zhang.com/wp-content/uploads/2024/11/7b6fbd4c5920241127163204.webp)
18、右键选择 [
![图片[18]-Windows Server 2016/2019/2022 系统搭建 VPN、PPTP 和 L2TP 代理配置-十一张](https://www.11zhang.com/wp-content/uploads/2024/11/d642f8c3d220241127163205.webp)
19、新增 [
![图片[19]-Windows Server 2016/2019/2022 系统搭建 VPN、PPTP 和 L2TP 代理配置-十一张](https://www.11zhang.com/wp-content/uploads/2024/11/1e4125441220241127163206.webp)
20、选择 [
![图片[20]-Windows Server 2016/2019/2022 系统搭建 VPN、PPTP 和 L2TP 代理配置-十一张](https://www.11zhang.com/wp-content/uploads/2024/11/c9baca3cda20241127163207.webp)
21、新增 [以太网] 端口之后,再新增 [内部] 端口,如下图;
![图片[21]-Windows Server 2016/2019/2022 系统搭建 VPN、PPTP 和 L2TP 代理配置-十一张](https://www.11zhang.com/wp-content/uploads/2024/11/88399fdcf820241127163208.webp)
22、打开 [以太网] 端口,选择 [
![图片[22]-Windows Server 2016/2019/2022 系统搭建 VPN、PPTP 和 L2TP 代理配置-十一张](https://www.11zhang.com/wp-content/uploads/2024/11/ba6beb7ae220241127163209.webp)
23、专用地址填写:
![图片[23]-Windows Server 2016/2019/2022 系统搭建 VPN、PPTP 和 L2TP 代理配置-十一张](https://www.11zhang.com/wp-content/uploads/2024/11/079f4fb55b20241127163210.webp)
24、同理,勾选 [
![图片[24]-Windows Server 2016/2019/2022 系统搭建 VPN、PPTP 和 L2TP 代理配置-十一张](https://www.11zhang.com/wp-content/uploads/2024/11/7134f8f5ac20241127165156.webp)
25、重新启动;
![图片[25]-Windows Server 2016/2019/2022 系统搭建 VPN、PPTP 和 L2TP 代理配置-十一张](https://www.11zhang.com/wp-content/uploads/2024/11/75c168b67120241127165156.webp)
![图片[26]-Windows Server 2016/2019/2022 系统搭建 VPN、PPTP 和 L2TP 代理配置-十一张](https://www.11zhang.com/wp-content/uploads/2024/11/7ae5e99a8c20241127165157.webp)
26、在运行界面上输入“
![图片[27]-Windows Server 2016/2019/2022 系统搭建 VPN、PPTP 和 L2TP 代理配置-十一张](https://www.11zhang.com/wp-content/uploads/2024/11/2484a7df3620241127165158.webp)
27、打开 [
![图片[28]-Windows Server 2016/2019/2022 系统搭建 VPN、PPTP 和 L2TP 代理配置-十一张](https://www.11zhang.com/wp-content/uploads/replace/332951ac2cc3233dc53fe83c7d46c9fe.png)
28、弹出高级安全防火墙窗口,点击左侧的 [
![图片[29]-Windows Server 2016/2019/2022 系统搭建 VPN、PPTP 和 L2TP 代理配置-十一张](https://www.11zhang.com/wp-content/uploads/replace/28dfc1724b97037beffdb5c1e59ec50f.png)
![图片[30]-Windows Server 2016/2019/2022 系统搭建 VPN、PPTP 和 L2TP 代理配置-十一张](https://www.11zhang.com/wp-content/uploads/2024/11/a969aaab9920241127165159.webp)
29、勾选全部,如下图;
![图片[31]-Windows Server 2016/2019/2022 系统搭建 VPN、PPTP 和 L2TP 代理配置-十一张](https://www.11zhang.com/wp-content/uploads/2024/11/258f63b94420241127165200.webp)
30、允许连接;
![图片[32]-Windows Server 2016/2019/2022 系统搭建 VPN、PPTP 和 L2TP 代理配置-十一张](https://www.11zhang.com/wp-content/uploads/replace/82b49a2456d1d15f9074be819c43d1dd.png)
31、在运行界面上输入“
![图片[33]-Windows Server 2016/2019/2022 系统搭建 VPN、PPTP 和 L2TP 代理配置-十一张](https://www.11zhang.com/wp-content/uploads/2023/02/20230311151753438458.png)
![图片[34]-Windows Server 2016/2019/2022 系统搭建 VPN、PPTP 和 L2TP 代理配置-十一张](https://www.11zhang.com/wp-content/uploads/replace/a63b52920b3d0a429dfb53406d9c2f4b.jpeg)
![图片[35]-Windows Server 2016/2019/2022 系统搭建 VPN、PPTP 和 L2TP 代理配置-十一张](https://www.11zhang.com/wp-content/uploads/replace/f0166fcbd2119048408b08ff36bd93e9.jpeg)
32、右键用户 [属性] -> [
![图片[36]-Windows Server 2016/2019/2022 系统搭建 VPN、PPTP 和 L2TP 代理配置-十一张](https://www.11zhang.com/wp-content/uploads/2024/11/fff5c6cf4c20241127165201.webp)
![图片[37]-Windows Server 2016/2019/2022 系统搭建 VPN、PPTP 和 L2TP 代理配置-十一张](https://www.11zhang.com/wp-content/uploads/2024/11/b91532604420241127165202.webp)
33、现在找一台客户端配置测试一下。按键盘「Win+I」组合键打开系统“设置”,左侧点击 [网络和Internet] - [VPN] - [添加VPN],如下图;
![图片[38]-Windows Server 2016/2019/2022 系统搭建 VPN、PPTP 和 L2TP 代理配置-十一张](https://www.11zhang.com/wp-content/uploads/2023/08/20230805070625051085.png)
![图片[39]-Windows Server 2016/2019/2022 系统搭建 VPN、PPTP 和 L2TP 代理配置-十一张](https://www.11zhang.com/wp-content/uploads/2023/08/20230805070625392433.png)
34、填写服务器IP地址、预共享密钥、用户名和密码,VPN类型选择:使用预共享密钥的L2TP/IPsec,如下图,然后点击“保存”;
![图片[40]-Windows Server 2016/2019/2022 系统搭建 VPN、PPTP 和 L2TP 代理配置-十一张](https://www.11zhang.com/wp-content/uploads/2024/11/5004a2bbca20241127165203.webp)
35、选择 [VPN] 进行连接,如下图;
![图片[41]-Windows Server 2016/2019/2022 系统搭建 VPN、PPTP 和 L2TP 代理配置-十一张](https://www.11zhang.com/wp-content/uploads/2024/11/19ee203f0220241127165204.webp)
36、显示“已连接”就表示已连接到服务器网络;
![图片[42]-Windows Server 2016/2019/2022 系统搭建 VPN、PPTP 和 L2TP 代理配置-十一张](https://www.11zhang.com/wp-content/uploads/2023/08/20230805070626448580.png)
37、现在用网页打开百度查看IP显示为服务器IP地址。
2024-11-27 17:21:04,某些文章具有时效性,若有错误或已失效,请在文末评论留言●版权归原作者和机构所有,严禁商用,否则产生的一切后果将由您自己承担
●如果您不喜欢本站有您信息的存在,请邮件告知我们予以删除
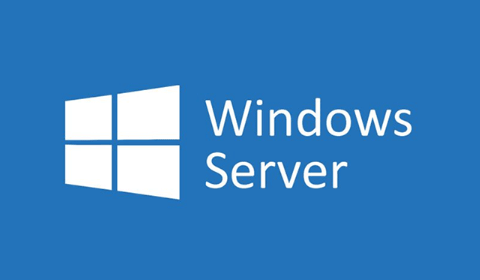






















暂无评论内容