原来只用于本机的SCSI协义,通过TCP/IP网络发送(访问其他主机的设备)就是iSCSI协议。
iSCSI target是位于互联网上服务器上的存储资源。被访问的设备称为Target,而访问Target 称为Initiator。说白了,就是:把存储资源接入网络,主机在网络上用SCSI协议传访问存储资源。
主机怎么发现接入网络的存储资源?通过一定的机制,使得存储资源(Target)接入网络后能被主机(Initiator)发现,主机(Initiator)通过网络直接连存储资源(Target)读写数据。

iSCSI 是一种比较廉价的存储解决方案,本次我们就通过 Windows Server 2022 操作系统演示一下部署 iSCSI 目标服务,另外一台物理机 Windows 11作为客户端访问 iSCSI 存储。
安装iSCSI服务
1、演示的Windows Server 2022系统服务器有两个盘:C盘和D盘,如下图;

2、在Windows Server 2022系统的开始菜单中打开 [服务器管理器],如下图;

3、在服务器管理器右上角,依次打开 [管理] - [添加角色和功能],如下图;

4、选择 [基于角色或基于功能的安装],如下图;

5、由于只有一台服务器,选择当前服务器即可,如下图。

6、展开 [文件和存储服务] - [文件和iSCSI服务],勾选 [iSCSI目标服务器],如下图。

7、直接点击 [下一步] 即可。

8、确认安装的服务信息无误,点击 [安装],如下图。

9、iSCSI服务安装完成,点击 [关闭]。

10、然后,在 Windows Defender 防火墙中允许“iSCSI 服务”例外,即允许通过防火墙。

11、接下来配置iSCSI虚拟磁盘,打开服务器管理器的 [文件和存储服务],如下图;

12、点击 [iSCSI],然后点击右侧的创建向导,如下图。

13、选择iSCSI虚拟磁盘的位置,我这里选择D盘,如下图。

14、为iSCSI虚拟磁盘设置名称,如下图。

15、为iSCSI虚拟磁盘分配空间大小,我的D盘共有10GB,这里分配5GB给iSCSI虚拟磁盘使用,如下图。

PS:选择动态扩展,能够有效的节约空间!
16、选择 [新建iSCSI目标],如下图。

17、为目标设置名称,如下图。

18、点击 [添加],如下图。

19、在弹出的界面选择“输入选定类型的值”,类型为:IP地址,这个IP地址也就是客户端的地址,如10.2.2.138,没有输入地址的客户端不能访问这块虚拟磁盘。

PS:如需添加多个客户端IP,可再次点击添加,与上面步骤一样
20、点击 [下一步],如下图。

21、CHAP用于身份认证,可以勾选“启用CHAP”身份认证,设置用户名和密码,则客户端连接iSCSI目标服务时需要输入用户名和密码才能访问到虚拟磁盘。根据自己的实际情况决定开启或不开启,我这里就不开启了,如下图。

22、点击 [创建],如下图。

23、iSCSI虚拟磁盘创建成功。

24、配置完成后,iSCSI会显示当前配置的虚拟磁盘。

25、此时,打开Windows资源管理器,对应位置也会自动创建虚拟磁盘的标识。

客户端测试
1、打开Windows 11系统的搜索工具,输入 iscsi发起程序 进行搜索并打开(或者运行 iscsicpl.exe 命令进入iSCSI发起器),如下图。


2、点击顶部 [发现] 菜单,打开 [发现门户],输入iSCSI服务端的IP地址,然后点击 [确定],如下图。


3、点击顶部 [目标] 菜单,会显示刚才发现的目标,状态为不活动(还没有客户端连接),我们选中发现的目标,然后点击 [连接],如下图。


4、连接成功,目标的状态会显示为已连接,如下图。

5、目标连接成功后,首次需要对磁盘进行初始化等,初始化后才能使用虚拟磁盘。如下图,我们打开 [磁盘管理] 工具。

6、这时会弹出一个初始化磁盘的提示框,其实就是识别到了刚才连接的iSCSI虚拟磁盘,点击 [确定]。

7、初始化磁盘后,此时会显示脱机,我们右键磁盘选择 [联机] 操作,如下图。

8、联机后,右键选择 [新建简单卷],如下图。

9、点击 [下一步],如下图。

10、默认使用所有容量。

11、设置盘符为E盘。

12、文件系统为NTFS,点击 [下一步],如下图。

13、点击 [完成],如下图。

14、我的Windows 11系统原本只有C和D两个盘,此时打开资源管理器,多了一个刚才初始化并格式化了的E盘,此盘并非真实存在于当前物理的硬盘中,而是一个iSCSI虚拟磁盘,但它和其他盘一样可以正常在本地使用。

15、新建一个测试文本,测试正常。

16、若断开iSCSI,资源源管理器的E盘也会消失。

2024-08-12 18:51:56,某些文章具有时效性,若有错误或已失效,请在文末评论留言●版权归原作者和机构所有,严禁商用,否则产生的一切后果将由您自己承担
●如果您不喜欢本站有您信息的存在,请邮件告知我们予以删除
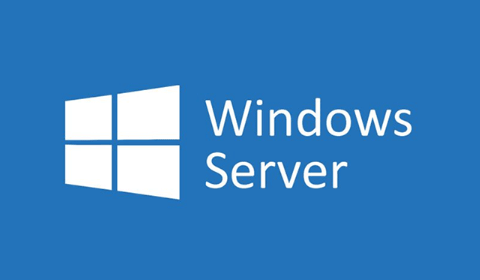






















暂无评论内容