Remote Desktop Connection Manager是微软Windows Live体验团队的主要开发者 Julian Burger开发的一个远程桌面管理工具,简称为RDCMan。
RDCMan可以集中管理、分类、组织远程桌面,相比Windows系统自带的远程桌面连接工具mstsc.exe要方便、省时的多,尤其是当你管理大量服务器或同时连接多台服务器进行操作、切换工作时。用一句来概括叫:谁用谁知道。
RDCMan工具是免费的,官网地址:https://docs.microsoft.com/zh-cn/sysinternals/downloads/rdcman
软件功能
1、可以保存配置文件,不用每次手工去输入服务器名称或IP地址,节省了手工输入时间
2、可以导入服务器列表
3、可以对服务器进行分组管理、排序等,比如批量同时打开所有远程桌面
4、可以保存登录账户和密码,以及自动登录(但是要注意不要勾选“以明文保存密码”选项,这样不安全)
软件下载
●普通下载:https://url57.ctfile.com/d/16898257-54238046-0edf0a?p=1140,访问密码: 1140
●其它网盘:
使用教程
1、下载好RDCMan后进行解压,然后双击打开 RDCMan.exe 文件,如下图;

2、创建rdg配置文件。操作步骤:依次点击 [文件] -> [新建],选择文件保存路径,然后输入文件名后点击 [保存];


PS:rdg文件是用于管理远程登录账户密码等配置信息,永久保存,可复制新环境直接打开此文件继续使用。
3、选中刚新建的分组,鼠标右键点击选择 [添加服务器],如下图;

4、在 [服务器设置] 栏目中,服务器名称填写远程连接IP+端口,若是远程本机则填写:127.0.0.2:3389,如下图;

5、切换到 [登录凭证] 栏目中,不勾选“从上级继承”,并填写用户名和密码,然后点击 [添加];

6、双击新建好的服务器名称,即可进行远程连接;


7、重复上面操作可以添加多个分组;

8、若需要将多个窗口并排查看,可以先将每个窗口弹出,再将窗口移动到合适位置即可。


9、其它操作,请自行研究或百度谷歌了,此处省略。若有相关问题需要协助解决的,可以邮箱联系站长(elvn-zhang@qq.com),有偿服务!
2024-04-21 22:55:06,某些文章具有时效性,若有错误或已失效,请在文末评论留言●版权归原作者和机构所有,严禁商用,否则产生的一切后果将由您自己承担
●如果您不喜欢本站有您信息的存在,请邮件告知我们予以删除


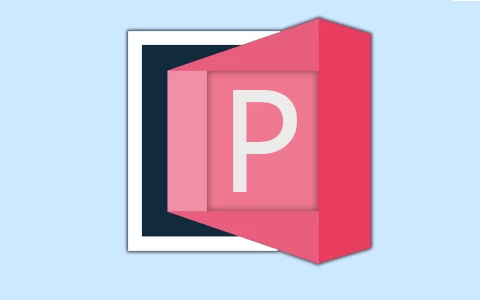

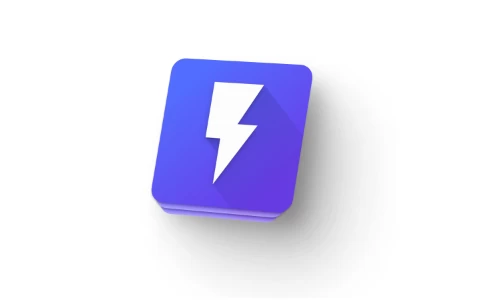



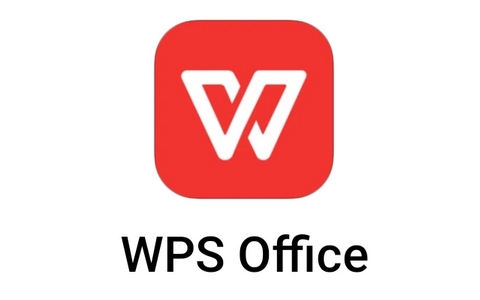
















暂无评论内容