亚马逊免费12个月服务器是亚马逊 AWS(Amazon Web Services)推出的一项优惠政策,旨在让用户免费试用 AWS 云计算服务。该政策适用于新用户,可以免费使用一些 AWS 服务,包括 EC2(弹性云服务器)、S3(简单存储服务)、RDS(关系型数据库服务)等,有效期为12个月。今天来分享一下如何申请和使用亚马逊AWS免费12个月服务器!
准备工作
●一个邮箱,最好选用Gmail、Outlook、hotmail等国外邮箱,不过,站长亲测国内的QQ邮箱也能注册成功;
●双币信用卡Visa或Master,银联信用卡也可以
●一个手机号码,支持+86号码,虚拟号码不行
●外国网络节点
注册AWS账户
1、访问 AWS 官网(https://aws.amazon.com)并注册一个新账户,注册账号步骤此处省略。

2、在注册过程中,需要提供信用卡信息,但不会收取任何费用,这是为了确保用户在试用期结束后能够继续使用 AWS 服务。
3、如果在使用过程中有超出免费套餐的部分,将会在绑定的信用卡中直接扣款。
4、如果要删除绑定的信用卡,那么需要添加新的支付方式才能删除。建议在一年后免费额度到期时注销账号。
5、当你收到亚马逊发的这封邮件,说明你的账户已经注册成功。

创建实例
1、登录 AWS 控制台,点击主页右上角的地区,切换地区选择你需要的城市机房。亚太地区的访问速度会快一点,欧美的限制少一点。站长选择了一台日本东京的!

PS:目前免费亚马逊AWS支持可选的VPS有以下地区,但每个账户只能免费一个实例,也就是选1个地区。
●美国东部(弗吉尼亚北部)us-east-1
●美国东部(俄亥俄州) us-east-2
●美国西部(加尼福尼亚北部)us-west-1
●美国西部(俄勒冈州) us-west-2
●亚太地区(孟买) ap-south-1
●亚太地区 (大阪) ap-northeast-3
●亚太地区 (首尔) ap-northeast-2
●亚太地区(新加坡) ap-southeast-1
●亚太地区(悉尼) ap-southeast-2
●亚太地区(东京) ap-northeast-1
●加拿大(中部) ca-central-1
●欧洲(法兰克福) eu-central-1
●欧洲(爰尔兰) eu-west-1
●欧洲(伦敦) eu-west-2
●欧洲(巴黎) eu-west-3
●欧洲(斯德哥尔摩) eu-north-1
●南美洲(圣保罗)sa-east-1
2、搜索EC2进入实例配置页面,点击 [启动实例],如下图;

3、选择VPS的系统镜像,包括有亚马逊Linux、macOS、Ubuntu、Windows等,由于免费配置只有1核1G,所以建议使用Linux系统(站长选择的是Ubuntu系统),然后选择“支持免费套餐”;

4、实例类型也要选择“符合条件的免费套餐”,建议选择1核1G,这是免费套餐中配置最高的,如下图;

5、然后创建秘钥对,密钥对的作用在于后面使用SSH远程连接VPS。输入密钥名称后会自动下载密钥文件(.pem)后缀到浏览器本地下载文件夹。

PS、建议开启系统的账户密码登录,设置好密码,以防万一密钥对文件丢失。如果你的远程登录软件用的是putty,那么就建议文件格式调成ppk,不然的话要把pem文件转成ppk才能被putty使用。如果连接工具用的是 Xshell 或 finalshell,设置成pem格式就可以了。
6、由于密钥对只能创建一次,创建之后请务必保存好pem文件,而且后面使用 Xshell 或 FinalShell 等工具连接管理实例时,也需要加载这个密钥文件。

7、网络设置这里需要注意的是安全组选择创建,勾上“允许来自互联网的HTTPS流量”和“允许来自互联网的HTTP流量”,如下图。

8、配置存储免费套餐最大可以选择30GB,默认是8GB内存,建议调整到30GB以备不时之需,如下图。不要点“添加新卷”,如果根卷加起来超过30GB那就要额外收费了。

9、配置完成后,右边可以看到一个摘要,如下图,基本包含了选择的配置信息,其中免费套餐的提醒需要注意:每月750小时使用,30GB存储空间,200万磁盘读写,1GB快照,100GB流量带宽。

温馨提示:
●750小时是31.25天,所以在有31天的月份也不需要关机,750小时完全够用。但是实例运行一分钟也会算一小时,所以不要频繁的重启实例,小心超时。
●30GB存储。如果是Linux系统搭一个文字网站,搭个科学脚本服务端都足够,无需添加新卷基本不用担心超出套餐。
●200万磁盘读写。输入指的是对磁盘写入数据,输出指的是从磁盘读出数据,磁盘I/O可以理解为读写。应用发起的一次或多次数据请求,I/O请求的数据量又称I/O大小,单位为KiB,磁盘I/O越大,IOPS越高,那么磁盘那么每秒I/O的吞吐量就越高。
●1GB快照。快照是某一时间点云服务器的云盘数据状态的备份文件,它是一种便捷高效的数据容灾手段,常用于数据备份、制作镜像。出现操作失误时,能及时回滚数据,降低操作风险,实现版本回退,建议执行重要操作前创建一份快照。
●100GB互联网带宽就是这台互联网所有用户对这台服务器的访问流量+服务器运行程序从网上其它服务器下载进去的流量总和,如果你的服务器不是特别多用户共同访问。正常每个月都够用了。
10、启动并连接AWS的免费VPS实例,如下图;


11、配置好机器之后就是启动实例,启动成功后点击实例名称就可以查看基本情况,记得记下“公有IPV4地址”;

12、打开 Xshell 或 finalshell 远程登录软件,本文以 Xshell为例,依次点击 [文件] - [新建],然后把上一步的IPV4地址填写到 [主机] 中,名称随便填写就好,其它设置默认即可,如下图。

13、点击左边菜单的 [用户身份验证],勾选上Public Key,如下图,这是为了使用密钥对实登录,然后点击 [连接]。

14、点击 [接收并保存],如下图;

15、然后点击 [浏览],选择之前下载创建的密钥pem文件并“确定”,如下图。

16、登录成功,使用密钥登录成功后,记得设置一下root账户登录密码。具体设置如下:
①修改密码:sudo passwd root
②切换到root用户:su root
③修改ssh配置文件:vi /etc/ssh/sshd_config,把 PasswordAuthentication no 改为 PasswordAuthentication yes

17、这里再细讲一下怎么修改 /etc/ssh/sshd_config文件,步骤:
①进入vi后,先不要乱动,按一下字母 [i] 切换到插入模式(Insert mode),这个时候你就可以开始输入文字修改文件了;
②移动光标到修改的位置,输入 yes 再删除no,如下图;


③然后按ESC键转到命令行模式,再按 [:wq] 键保存并退出vi;
18、输入service sshd restart 命令重启sshd使修改生效;
service sshd restart
19、重启云服务器后就可以使用root用户和新设置的密码登录了,但 Xshell 客户端还是需要先用 ubuntu 用户登录,再用 su root 命令切换到root用户。
安装宝塔面板
1、打开 Xshell 客户端,并使用SSH协议root用户连接到服务器,输入以下Ubuntu/Deepin系统安装宝塔面板脚本,如下图;
wget -O install.sh https://download.bt.cn/install/install-ubuntu_6.0.sh && sudo bash install.sh ed8484bec
2、在亚马逊AWS服务器上添加宝塔面板端口,例如添加12971端口,如下图;


3、添加好宝塔面板端口之后,就可以用浏览器打开登录了,如下图;

如何避免产生额外扣款?
1、亚马逊云是免费使用12个月,是从注册成功开始计算,而不是从创建第一个实例开始计算,并且每月750小时是所有区域共享使用,而不是每个区域都是750小时,超时之后不会停止,并且开始计费,最终从信用卡中扣款。
2、对于免费套餐的使用量可以在账户的账单信息中查看,可以清楚的看到具体的使用量,方便我们管理。登录AWS账户,右上角点击账户名,点击 [账单控制面板] 进入查看。

3、我们可以看到基本的账单信息和详细内容,比如数据使用量,服务记录等等。这些可以帮助我们确认当月使用量,如果要超出免费套餐了,及时关机止损。在一年使用期到了以后,记得删除VPS。
免费亚马逊云AWS注意事项
1、免费服务器有流量限制,但是一般使用没有问题!
2、计费方式是实例*小时 ,也就是说开两个实例1小时,就用掉了2小时免费时间;计时单位最小为小时,也就是在同一小时内开关机一个实例三次就是三个小时。
3、如果在实例上搭建宝塔面板之类的网站或是公共访问应用。需要在 [实例] - [安全组] - [入站规则] - [编辑入站规则] 放行所有的入站流量,否则其它用户无法访问你的主机。
4、免费实例在即将到达一年就要停止实例或是删除,如果有已经搭建好的环境也要转移走,否则超过了免费时间是直接扣除信用卡运行实例的,这个才是免费提供实例培养用户习惯的真正目的。
2023-10-27 22:52:54,某些文章具有时效性,若有错误或已失效,请在文末评论留言●版权归原作者和机构所有,严禁商用,否则产生的一切后果将由您自己承担
●如果您不喜欢本站有您信息的存在,请邮件告知我们予以删除




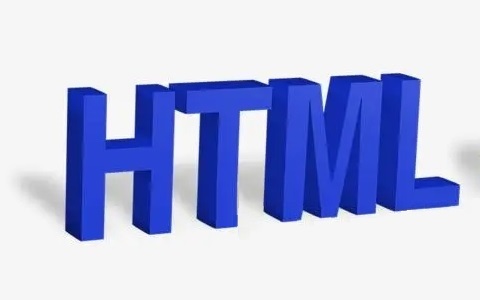

















暂无评论内容