局域网共享设置可以方便地实现多台电脑之间的文件共享、打印机共享等,使得文件传输更加高效、快速。此外,局域网共享设置还可以避免重复购买一些硬件设备,节省企业或个人的成本。
在我们生产环境中,作为企业的信息化管理者,希望每个用户都能访问特定的共享文件夹,而不是让所有用户都拥有共享文件夹的权限,在Server服务器AD域控中就能对共享文件夹的访问权限进行控制,使不同的人访问特定的共享文件夹。
下面为大家介绍如何在Windows Server 2016搭建AD域控和创建共享文件夹。
安装域控制器
先在Windows Server 2016服务器上安装好AD域控功能,然后添加域用户,方法详见:https://www.11zhang.com/492.html
安装文件服务器
1、在系统开始菜单中打开 [服务器管理器] 程序,如下图;

2、在仪表板菜单打开 [管理] - [添加角色和功能],如下图;

3、选择 [基于角色或基于功能的安装]:

4、选择安装“文件服务器”和“文件服务器资源管理器”,如下图,一直点击 [下一步] 直至安装成功;

5、点击 [共享],右键选择 [新建共享],如下图;

6、选择 [SMB共享 - 高级],如下图;

7、选择自定义路径,比如:C:\share,如下图;

8、设置共享名称;

9、其他设置,我们选择:允许共享缓存,如下图;

●启用基于存取的枚举:简单一点说就是如果A用户只能访问A目录的权限,那他就不会看到共享下面的B目录,就不会出现点击B目录没有访问权限的提示了,这样增强了用户体验,同时也加强文件服务器的安全性。
●允许共享缓存:有两种模式:分布式缓存模式、托管式缓存模式。前者主要用于办事处等没有服务器场所,后者主要用于分支机构,集中式管理所有缓存的文件信息。
●加密数据访问:在共享文件传输的时候,会对数据进行加密,以提高数据的传输安全性(针对WIN7系统建议不要勾选)。
10、权限这里选择“自定义权限”,如下图;

11、点击“禁用继承”,然后在添加自己要设定的用户权限;







12、添加如下权限,给 Administrators组 完全控制权限,Everyone读取权限,如下图;

13、一直点击 [下一步] 直到完成;





14、在C:\share目录下创建部门文件夹,如下图,然后右键选择 [属性] 设置文件夹的权限;

15、为各部门的文件夹设置对应的权限,下图是财务部的,其它部门也是一样设置;





16、找一台机器加入域控,并用财务部人员的用户登录,财务部的人员只能打开财务部的文件夹进行查看,无法打开其他部门的文件夹,如下图;



2024-10-08 22:48:07,某些文章具有时效性,若有错误或已失效,请在文末评论留言●版权归原作者和机构所有,严禁商用,否则产生的一切后果将由您自己承担
●如果您不喜欢本站有您信息的存在,请邮件告知我们予以删除
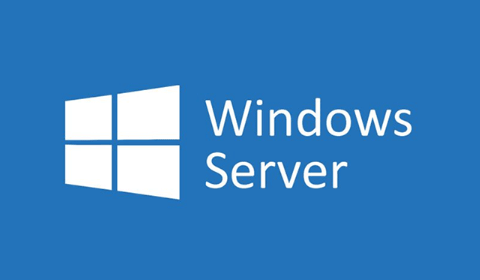






















暂无评论内容