现在大多数好用的远程协助工工具(如Teamviewer)都需要购买商业授权才能长期稳定的使用,虽然我们也可以使用 向日葵 或 todesk 等相关的免费远程协助工具。但这些远程协助工具是需要在控制端和被控端电脑上安装后才能随时远程协助操作,比较繁琐了一点!
而今天介绍的这款内置的“快速助手”是Windows 11系统自带的远程协助工具,不需要额外下载软件,只需要一个微软账号就能开启内置程序使用,而且速度还不赖!下面一起来看看怎么操作吧!
安装快速助手
1、选择系统“开始”菜单,找到 Microsoft Store 打开,如下图;
2、在 Microsoft Store 中搜索“快速助手”,然后选择“获取”进行安装,如下图。

3、安装好“快速助手”之后,该按钮将从“获取”更改为“打开”,如下图。

4、打开“快速助手”之后,需要使用微软账号登录,如下图:

5、现在可以正常使用“快速助手”了。

使用教程
若甲方想远程控制乙方的电脑,操作步骤如下:
1、甲方先用快捷键 Win+Ctrl+Q 快速打开“快速助手”,然后点击 [帮助某人] 按钮,如下图;

2、甲方这边会出现登录界面,需要用微软账号登录,登录之后会有一个6位的安全代码,如下图,需要将此代码发送给乙方。


3、同样,乙方打开“快速助手”之后,输入甲方发来的安全代码进行“提交”,如下图;

4、乙方提交之后,屏幕会显示正在连接。

5、乙方屏幕稍后会提示“是否运行屏幕共享”,如下图,选择“允许”;

6、现在,甲方可以查看到乙方的屏幕,但无法控制操作乙方电脑,如下图,甲方应该选择“请求控制权”,然后等待乙方授权;

7、乙方收到甲方的请求控制后,选择“允许”,如下图;

8、得到乙方的授权之后,甲方才能真正远程控制乙方的电脑,如下图。

PS:“快速助手”可执行的操作也非常丰富,可以与被控端在线聊天,在远程桌面进行批注,直接启动被控端的“任务管理器”。如果被控端有多个显示器,还可以选择控制指定显示器,如下图。

常见问题
1、无法安装“快速助手”
参照微软应用商店Microsoft Store打不开的解决方法:https://www.11zhang.com/361.html
2、使用“快速助手”无法被控电脑
被控电脑要使用“快速助手”,需要在系统上开启“允许远程协助”功能,如下图;

2023-10-30 21:05:29,某些文章具有时效性,若有错误或已失效,请在文末评论留言●版权归原作者和机构所有,严禁商用,否则产生的一切后果将由您自己承担
●如果您不喜欢本站有您信息的存在,请邮件告知我们予以删除
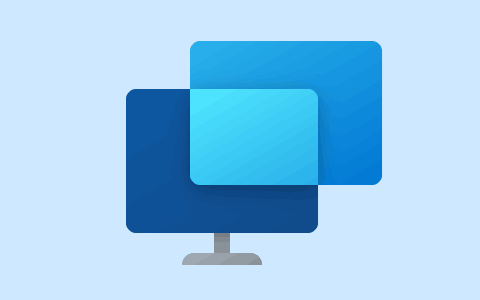






















暂无评论内容